This video tutorial shows users how to use the basic tools of Google Sheets. It shows you how to make a yearly budget, that automatically calculates using formulas.
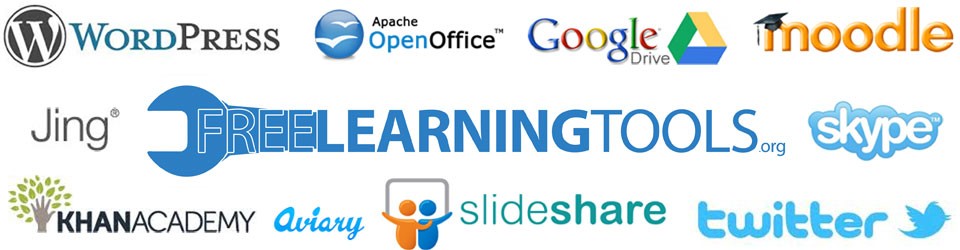
This video tutorial shows users how to use the basic tools of Google Sheets. It shows you how to make a yearly budget, that automatically calculates using formulas.
Last week I wrote about archiving your gmail messages. Here is a great video on how to search for old messages.
Here is the written vision of the tutorial that has essentially the same information as in the video.
One of my favorite aspects of Gmail is the ability to archive. Archive allows you to clean up your inbox by transferring old messages to the All Mail section of your account, without needing to delete or organize your emails. Once you send a message, all you have to do is click on the archive button. Archive works like an online filing cabinet for your email. If you ever need to access an old email, you just have to use Search to find your archived email.
While clicking on send then archive is pretty efficient, there is a faster way. If you edit your settings (click on the gear in the upper right hand corner) and select the “Send & Archive” option under the General settings tab, you can now send and archive in a single click.
This tutorial walks you through how to complete a PDF worksheet online. This will allow you to save your pdf and send it by email. First make sure that you have Adobe Reader installed on your computer. For this tutorial, I am using Adobe Reader X. Next, download the PDF. As an example, I will be using a worksheet that I downloaded from Tlsbooks. If the PDF is locked you can use PDFunlock to unlock it.
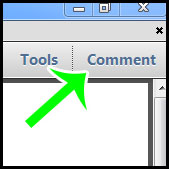
Now you just need to open the PDF with Adobe Reader. Once the worksheet is open, click on the Comment button in the upper right hand corner of the screen. You now should have options to add text, highlight text, circle text, etc. Just click and type to add text, or drag-select text to add a highlight, strikethough or underline to the selected text..
Here is a quick video tutorial to show to fill out a PDF worksheet.
Here are a series of videos by National Trail Local Schools that show how to create a lesson in Moodle.
The first is What is a Moodle Lesson (Lessons – Part 1)
The second video is Setting Up a Moodle Lesson (Lessons – Part 2)
The third video covers Moodle Lesson Flow (Lesson – Part 3)
Visit their YouTube channel for more great videos.
If you prefer text/images over videos you might want to check out these links:
Do you need to compare two Microsoft Word Documents or two PDF’s? You don’t need to purchase any special software, those options are built into Microsoft Office and Adobe Acrobat.
Snipping Tool captures a screen shot of anything on your desktop, like a picture or a section of webpage. Snip a whole window, a rectangular section of the screen, or draw a freehand outline with your mouse or tablet pen (or your finger, if you’re using a PC with a touchscreen). Then you can annotate, save, or e-mail the image using buttons right in the Snipping Tool window. Snipping Tool is available only in the Home Premium, Professional, Ultimate, and Enterprise editions of Windows 7.